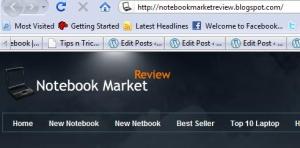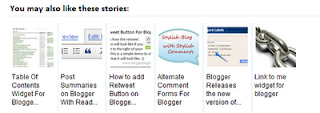Halo sobat bloger, buat sobat yang pake Mozilla Firefox sebagai media browsernya yang mungkin ingin sedikit merubah Tema pada Mozillanya biar lebih fresh dan tampil beda silahkan ikutin Tips Cara Mengganti Tema Mozilla Firefox. Tips ini sederhana dan hanya butuh beberapa menit saja, untuk tampilan Tema Mozilla, sampelnya adalah seperti pada screenshot di atas.
Gimana sobat lebih fresh ya? jika sobat tertarik atau mungkin sekedar ingin mencobanya silahkan ikutin Tips Cara Mengganti Tema Mozilla Firefox berikut ini.
- Buat sobat yang belum punya Mozilla Firefox silahkan Download disini
- Bagi yang sudah menggunakan Mozilla Firefox mari sama - sama ke situs penyedianya di Personas lanjutkan dengan melakukan Download, tunggu beberapa detik hingga proses instalasi selesai dan secara otomatis plugin Personas akan masuk kedalam Add-ons Mozilla Firefox kita. Lakukan restart pada Mozilla dan instalasi selesai.....
- Waktunya untuk memilih Tema Mozilla sesuai dengan selera sobat melalui Galery Personas yang menyediakan beraneka ragam bentuk dan motif yang menarik. Gunakan mouse sobat untuk melihat preview pada Tema Mozilla yang akan sobat pilih, jika sudah ketemu yang pas silahkan ganti Tema Mozilla Firefox dengan mengklik pada tulisan Wear It yang ada disebelah kiri bawah Tema.
Gimana sobat, gampang bukan? untuk pertama kalinya mungkin sobat perlu penyesuaian terhadap Tema Mozilla dan beberapa menit kemudian sobat akan terbiasa. Jika sobat ingin mengembalikan tampilan seperti awal caranya gampang sekali sobat cukup me-nonaktifkan Plugin Personas melalui menu Tools, Add-ons, pilih Disable pada Personas dan lakukan restar kembali.
oh iya hampir lupa Personas juga menyediakan fasilitas untuk mengizinkan kita memakai Tema Mozila dari hasil kreasi kita sendiri, enak yach...syaratnya seperti dibawah ini.
- Untuk gambar Header dan Footer yang akan digunakan sebagai Tema Mozilla dimensi yang diperlukana adalah 3000 px (width) x 100px (hight),
- Format file gambar bisa dalam bentuk JPEG dan PNG dan kapasitas file maksimal adalah 300Kb
- Lakukan Upload dengan melakukan Register terlebih dahulu di Create your persona
Wah..udah banyak ternyata, pantes rada pegel hehe...
Ya wislah mungkin saya rasa cukup untuk artikel Tips Cara Mengganti Tema Mozilla Firefox.
Terimakasih, Sukses Buat Kita Semua!